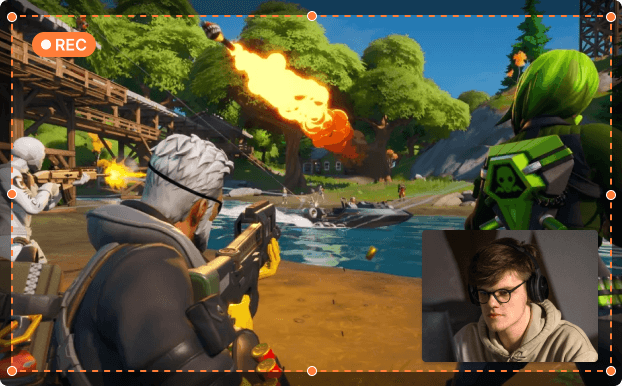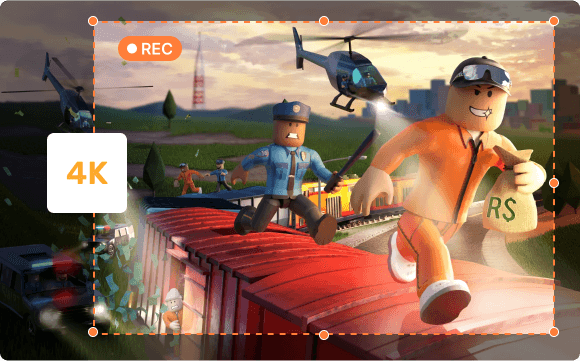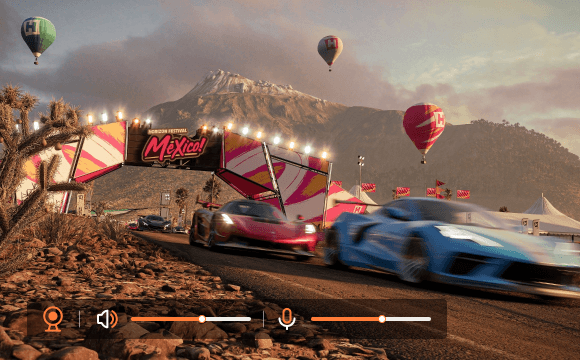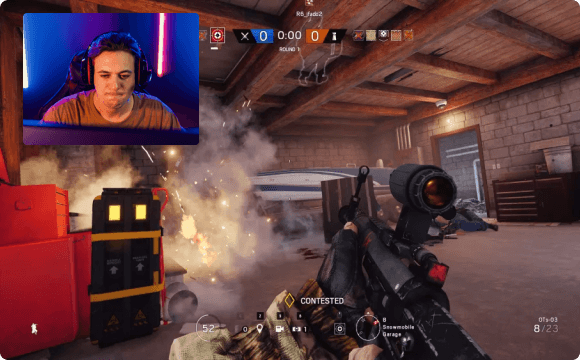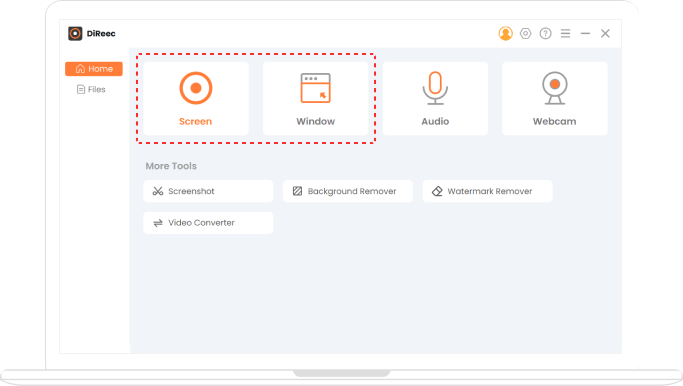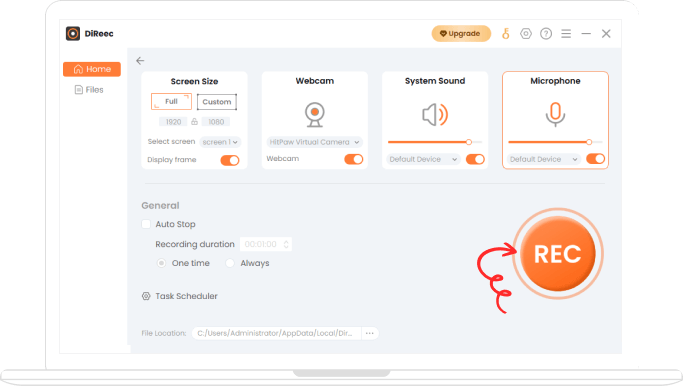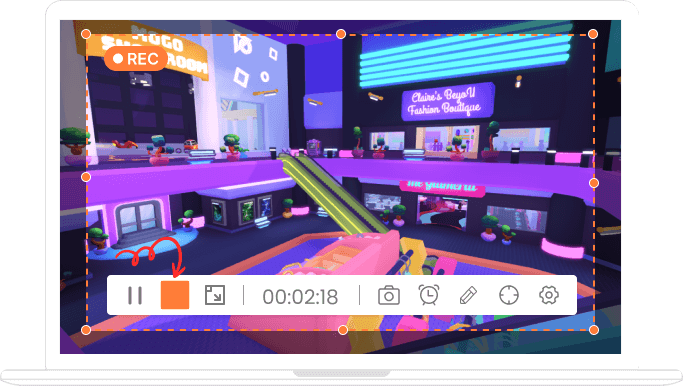Hochauflösende Spielaufzeichnung bis zu 4K
Möchten Sie beim Spielen die Highlight-Walzen einfangen? Wow, hier sind Sie richtig. Mit Hilfe unseres Spielrekorders ist die Aufzeichnung jedes Spiels ein Kinderspiel. Ganz gleich, ob es sich um ein Webspiel, ein installiertes Desktop-Spiel oder ein vorinstalliertes Spiel handelt, Sie können sie problemlos aufnehmen. Darüber hinaus können Sie HD-Aufnahmen von bis zu erreichen 1080p, 4K, die den hohen Qualitätsanforderungen gerecht werden.
HD-Gameplay-Recorder Nehmen Sie jedes Spiel auf